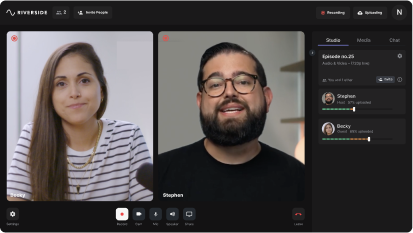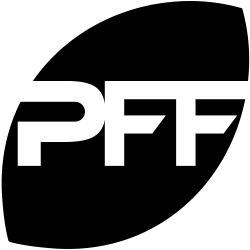Last Updated
May 26, 2023
How to Compress a Video | 5 Easy Ways Without Losing Quality
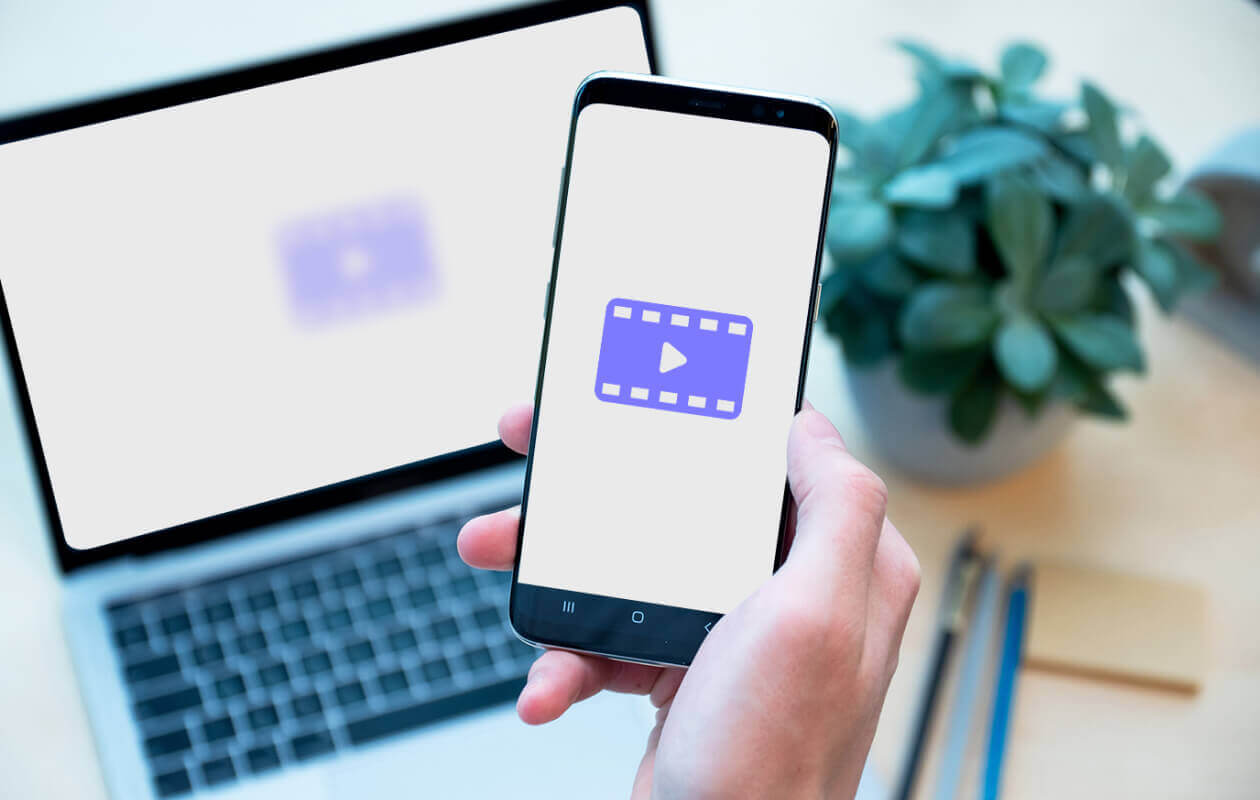
In your grandfather’s day, no one had to worry about file size. Sharing a video meant handing a cassette tape to your friend or sending it off in the mail.
Nowadays, digitization has made recording and sharing video easier than ever before—but after working hard to record that excellent video, you might find that the file size is too large to be uploaded, shared, or played easily.
That’s why it’s absolutely critical to know not only how to compress video files, but how to do so without losing quality.
In this article, we’ll show you different methods of video compression as well as step-by-step instructions for how to compress videos, whether you’re using a Mac, Windows PC, iPhone, or Android.
What Is Video Compression?
When transferring files digitally, size matters.
If you’re a podcaster who’s ever had to convert a WAV audio file to an MP3, you already know that the bigger a file is, the slower and more difficult it is to transmit it. Video is no different.
In fact, even a standard definition 60-minute video can be as large as 70GB—which is why compression is sometimes necessary.
Like other kinds of file compression, compressing a video involves re-encoding a file so that it takes fewer bits to store the information, thus reducing the file size. Video compression turns raw video footage into a smaller file by keeping only the essential images.
How do I compress video without losing quality?
High-quality videos have more data, which contributes to crystal-clear footage—but slower upload and transmission times. By definition, reducing file size through video compression will result in the loss of some information from the file.
There are two types of compression: lossy and lossless.
- Lossy compression permanently removes data from the file in order to make it smaller. A JPEG is an example of a lossy format.
- Lossless compression keeps the picture quality the same (you aren’t losing any data). Once the file is uploaded or delivered to its destination, the compressed file can be decompressed to its original size and quality. A PNG is an example of a lossless format.
If compression is done incorrectly, it could result in loss of video quality or even file corruption. But if you’re careful to use the proper tools and methods, it’s possible to compress videos with no discernible loss in video quality.
5 Simple Ways to Compress a Video
Below, we’ll get into step-by-step instructions for how to compress a video using different devices. But first, here’s a list of some “easy fixes”—simple and straightforward ways to compress a video.
Depending on your needs, one of these options might do the trick. If not, try a combination of methods, or look into the tools listed in the next section on video compression for specific devices.
1. How to Compress a Video File into a ZIP File
Are you just looking for a way to attach a large video file (over 25 MB) to an email? If so, you may just need to convert it into a ZIP file.
Creating a ZIP file is pretty straightforward regardless of if you’re using a Mac or PC:
- On a Mac, right-click on the file, then select “compress [file name]” from the menu
- On a Windows PC, right-click on the file, then select “Send to” > “Compressed (zip) folder”
2. How to Compress a Video by Trimming It
If you only need part of the video in your file and not the whole thing, keep in mind that you can reduce the file size by “trimming” the video—in other words, removing the parts you don’t need.
Video trimming can be done easily with apps like iMovie and Quicktime for Mac, or Video Editor for Windows. These built-in tools allow you to select and save only the part of the video you want to keep.
3. How to Compress a Video by Changing the Resolution
Depending on your specific needs, you may be able to reduce the file size of the video by lowering the resolution.
For example, you don’t need 4K resolution unless you expect your video to be viewed on a 4K screen. If that doesn’t apply to you, you can try lowering the resolution to 1080p or lower. Many of the tools mentioned in this article will allow you to do this.
4. How to Compress a Video by Changing the File Type
There are several different file types for videos, and some take up more space than others. For instance, an MP4 file tends to take up less space than an AVI or MOV file. You may be able to save space by saving or converting your video file to a different file type.
Just keep in mind that the MP4 is a lossy file type, whereas AVI and MOV are lossless formats. So if you need high-quality video, be sure an MP4 will look crisp on your destination device.
5. How to Reduce the File Size of a Video with an Online Video Compressor
There are a variety of online tools available for compressing video files. Some of the most options include:
The benefits to using these tools are that they’re easy to use and can be used from any device, since they work in your browser. But one potential downside is that these online services may offer fewer options and give you less control over the process compared to other video compression methods.
How to Compress a Video on Different Devices
Now, let’s get into some of the most common ways of compressing video—whether you’re using a Mac, Windows PC, iPhone, or Android.
1. How to Compress a Video on a Mac
There are many video editing tools available for Mac devices, ranging from the most basic to professional-grade. However, one of the most accessible and easy-to-use video compression tools available for Mac is iMovie, the default editing software for Mac that comes pre-installed on most devices.
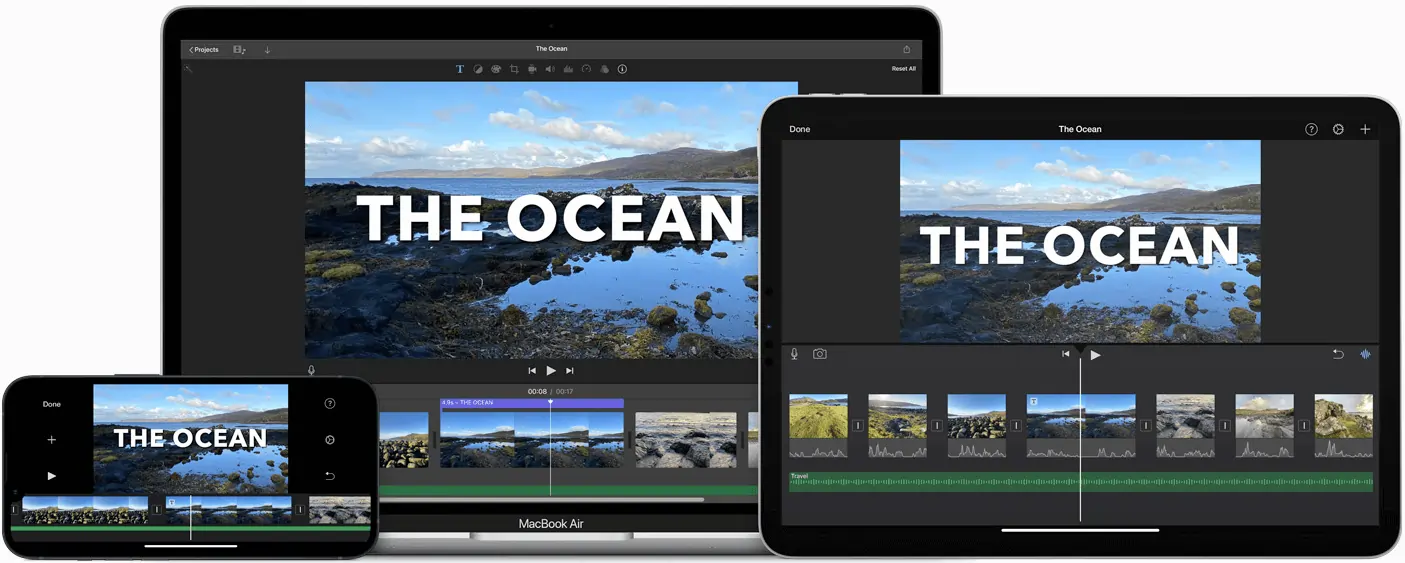
The steps required to compress a video using iMovie might vary depending on the version you have, but here’s the basic process:
- Open your video in iMovie by selecting “File > Import Media”.
- Once your video is open and your final edits are done, select “File > Share > File”. You will then be able to adjust the resolution, quality, and compression options.
.png)
- Export the video and save it as a new file.
2. How to Compress a Video on a Windows PC
There are many software tools available to help you compress videos on Windows, but the Video Editor app that comes with Windows 10 and 11 is a great option.
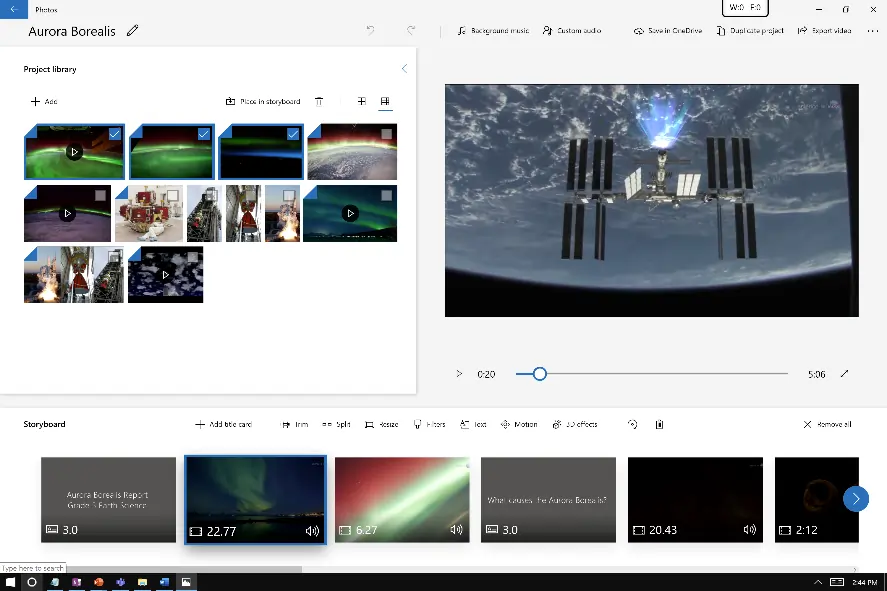
Note: On earlier versions of Windows, this software was called Windows Movie Maker.
Here’s how to compress video using the Video Editor app:
- After uploading your video to the app, select “Finish Video” or “Export” (depending on which version you have) in the upper left corner.
- Choose which compression option you want.
- Export and save the new file.
3. How to Compress Video on an iPhone or Android
Both iPhones and Androids have a few challenges when it comes to managing video files.
Given the limited amount of storage on mobile devices, video files can take up an inordinate amount of space. Also, neither iPhones nor Androids come with built-in features that allow you to compress videos easily.
The good news is that there are a lot of video compression apps available on both the iOS App Store and the Google Play Store. Here are some highly-rated apps for iPhone:
And some of the most highly-rated apps for Android include:
These apps have a variety of features that allow you to change the file size, resolution, file type, and more. On each app, the steps to compress and export video files will be similar to the steps listed above for iMovie and Windows Video Editor.
It’s also worth noting that most camera apps give you the option of adjusting the resolution when recording video from your device. Keep this in mind if you’re recording from your iPhone or Android.
If you make sure that you’re not recording at a higher resolution than you need, it will keep your video file smaller and more manageable from the get-go.
Video Compression FAQs
1. How do I compress a video for email?
If you need to send a video over email, the simplest method is to compress the video file into a ZIP file.
If you’re on Mac, right-click on the file and select “compress [file name].” On a Windows PC, right-click on the file, then select “Send to” > “Compressed (zip) folder.”
2. How do I reduce the MB and GB of a video?
Megabytes “MB” and Gigabytes “GB” are measurements of file size, which is what video compression is all about. You can reduce the file size of a video by using video compression methods like:
- Turning it into a ZIP file
- Trimming the video length
- Changing the resolution
- Changing the file type
- Using video compression software
3. What is the best format to compress a video in?
While some file formats like MOV or AVI are very high quality, they also tend to be larger. The MP4 file type tends to be smaller but still good quality, and it will work for most types of video.
Unless you need a specific file type for compatibility reasons or need the extra high quality, MP4 is a good place to start.
Conclusion
Whether you’re uploading videos to YouTube, designing a movie trailer, or simply emailing a video recording to a coworker, the realities of video file transmission affect us all.
The best quality videos by definition come with a huge amount of data, which translates into a large file size that can be difficult to transfer, upload, and store.
That’s why video compression is a necessary evil; you need to have a way to shrink the file size to make it easier to export. But the goal should be to keep as much of the data (which translates to quality) as possible, whenever you can.















-(1).jpg)
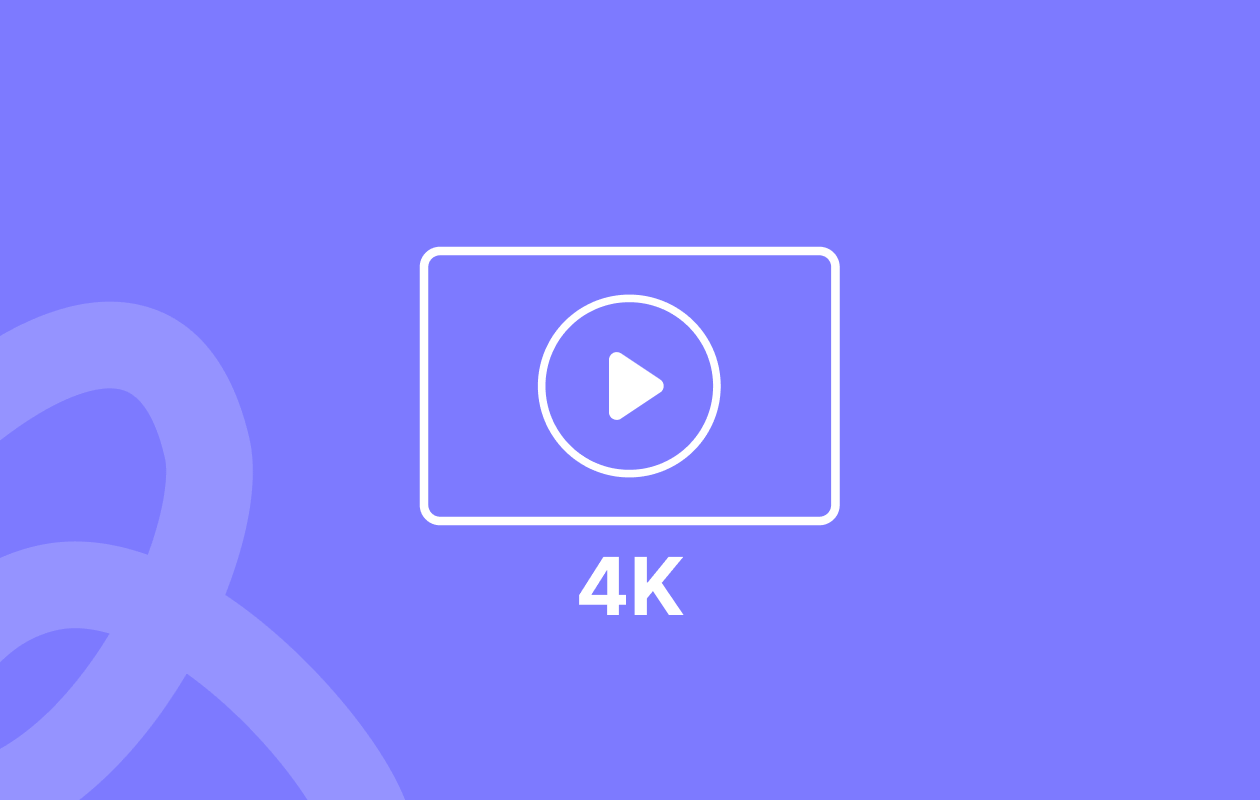
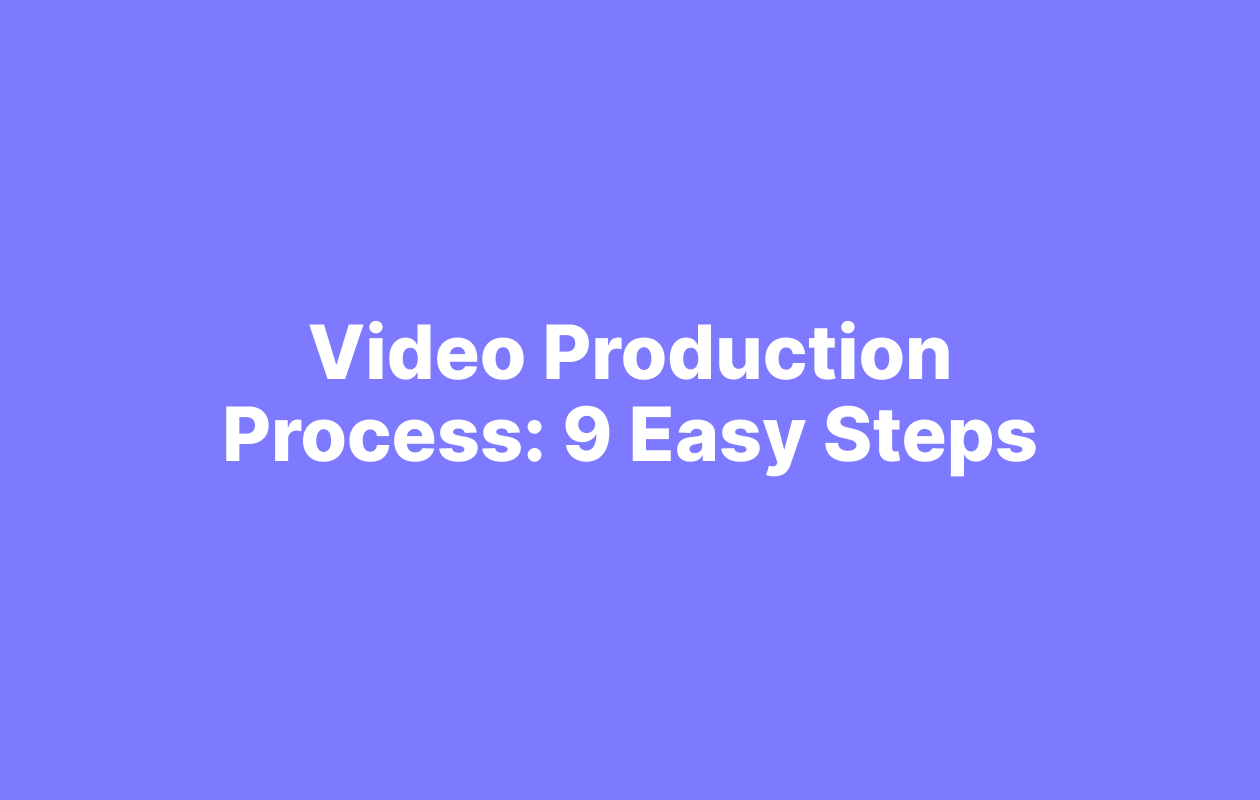
 (1).webp)
.webp)
.webp)