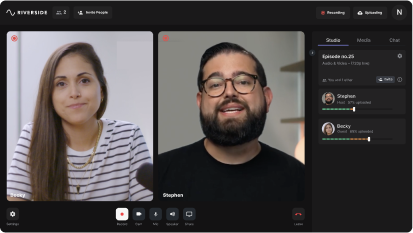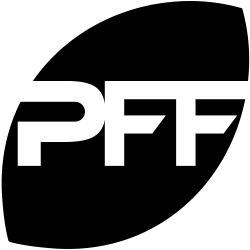Last Updated
April 3, 2023
How to Convert Video to Audio on Any Device (Desktop & Phone)
.webp)
Do you want to repurpose a video into a podcast? Or perhaps you’ve shot a video with great audio but unusable visuals.
Here’s one solution: Learn how to convert audio to video!
Converting video to audio lets you repurpose your visual content to listening-only platforms. You can turn a YouTube video into a podcast or expand your reach by pushing your video content to audio-only platforms. Luckily, converting video to audio is less complicated than it seems.
If you’re looking for an easy way to convert video to audio on any desktop or mobile device, you’ve come to the right place. Here’s everything you need to know in a simple step-by-step guide!
Can you convert a video to audio?
In most cases, it is possible to convert a video into an audio-only track!
Converting a video to audio occurs when you separate these two tracks in a new or existing recording. This means that both video and audio tracks can run independently from one another.
Video-to-audio conversion can help you produce sound-based content for platforms that don’t support visual assets, which is an essential consideration if you’re producing a podcast or something similar.
In addition, separate video and audio tracks can help you work on both tracks in isolation to enhance production quality, even if you plan to recombine video and audio tracks and share them together.
How to convert video to audio on a PC
Depending on the operating system you’re using, there are many ways to convert video data to an audio format on a PC device. Follow these steps to get started.
How to convert video to audio on Windows
If you’re using a Windows PC, you have several software options that can support video-to-audio conversion. The most popular programs include Audacity and VLC.
Converting video to audio with Audacity
To convert video to audio using Audacity, follow these steps:
Step 1: Download and install the Audacity application to your device.
Step 2: Navigate to ‘file’, then ‘open’, and select the video file you’d like to extract audio from.
Step 3: Navigate to ‘file’ again, and choose ‘export’. Use the ‘file format’ dropdown menu to select an ‘MP3’ file type. Then ‘save’.
Step 4: Ensure that you store your extracted audio file somewhere easily accessible on your computer.
Converting video to audio with VLC
To convert video to audio using VLC, follow these steps:
Step 1: Download and install the VLC Media Player to your device.
Step 2: Select ‘media’, followed by ‘convert/save’.
Step 3: Click ‘add’, and open the video file you want to convert.
Step 4: Click ‘convert/save’.Navigate to ‘profile’, then settings, and choose ‘audio - MP3’.
Step 5: Select ‘browse’, and choose a destination file name with an extension ending in ‘.mp3’. Then hit ‘start’.
How to convert a video to audio on Mac
If you’re using a Mac device, the easiest way to convert video to audio is using the in-built QuickTime application.
Converting video to audio with QuickTime
To convert video to audio using QuickTime, follow these steps:
Step 1: Launch the QuickTime player on your device.
Step 2: Using QuickTime, ‘Open’ your video file. You can do this by selecting ‘File’ then ‘Open File’.
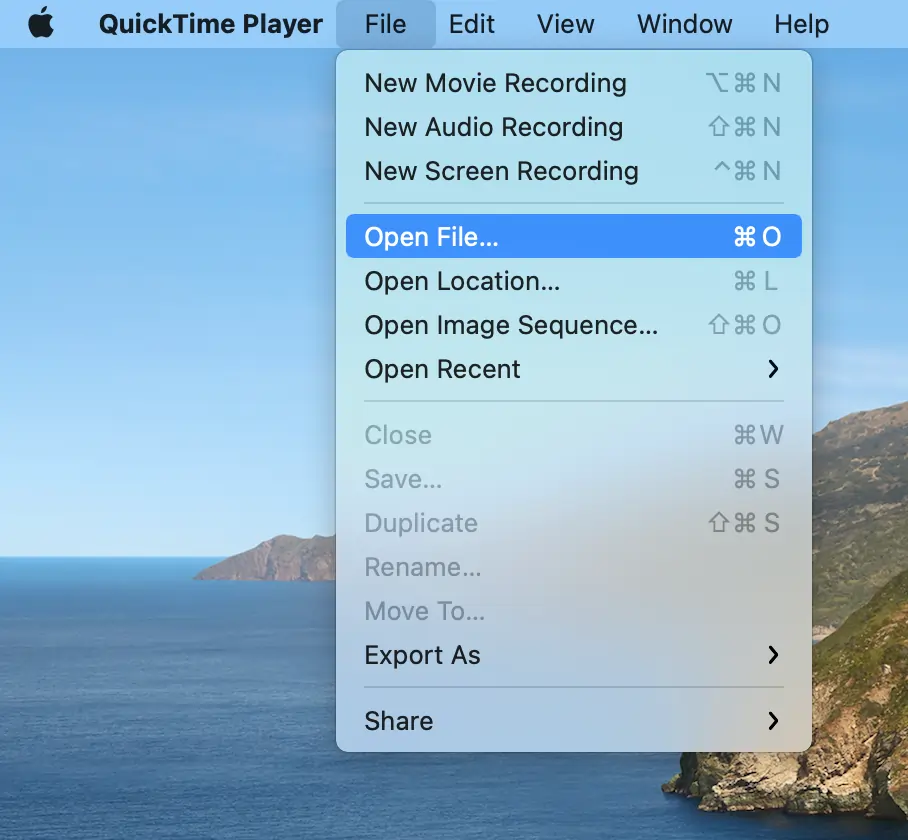
Step 3: Navigate to ‘File’, followed by ‘Export as’, then ‘Audio only’.
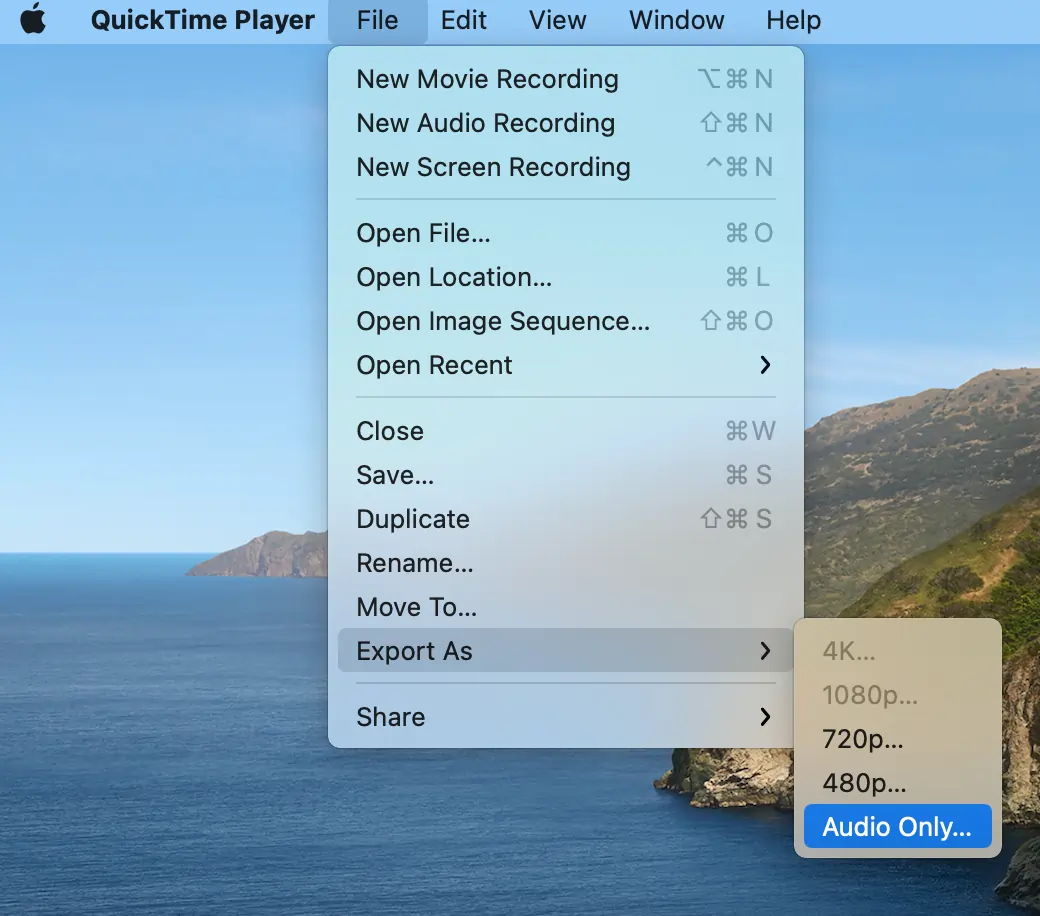
Step 4: Using the file save dialogue box, give your audio file a name and destination.
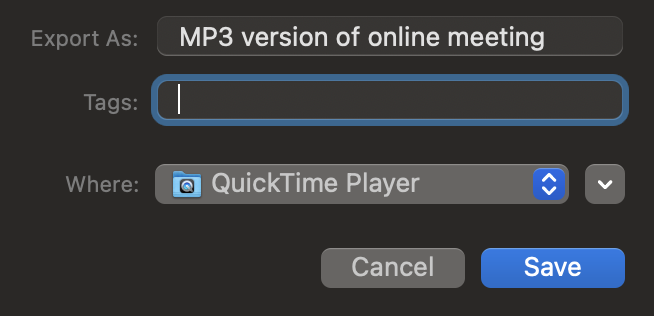
Step 5: Click save to save your file as an audio format audio formats of your choice.
How to convert a video to audio on your phone
Depending on the type of phone you’re working with, there are many ways to convert video files to audio-only files using a mobile device. Follow these steps to get started.
Converting video to audio on an iPhone
To convert video to audio using an iPhone, follow these steps:
Step 1: Download the Media Converter - video to mp3 application to your device.
Step 2: Open the app, and use the + icon in the top-right corner of your screen, followed by ‘Import videos’ to upload your video file.
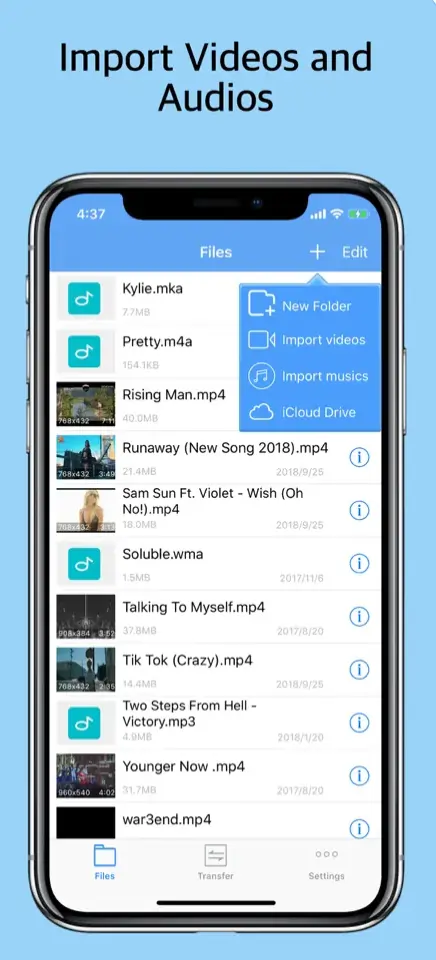
Step 3: Navigate to the edit menu and select ‘Extract audio’.
.webp)
Step 4: Choose a suitable audio file type to export. We suggest selecting ‘MP3 or WAV’.
.webp)
Step 5: Save your extracted audio file to your iPhone device.
Converting video to audio on Android
To convert video to audio using an Android, follow these steps:
Step 1: Download the Video to MP3 application to your device.
Step 2: Open the app, and use the ‘+Add files’ button at the bottom of your screen to upload your video file.
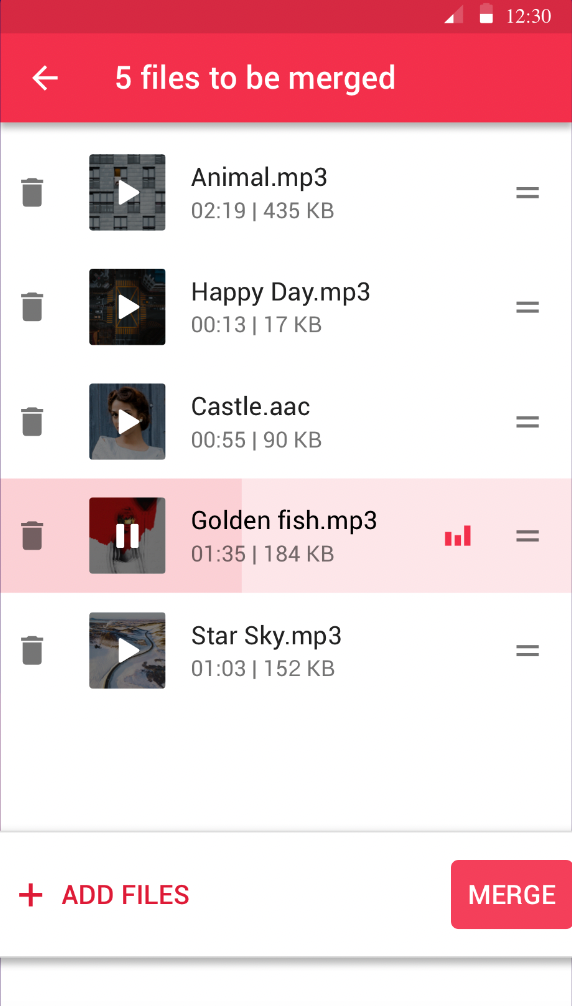
Step 3: Navigate to the ‘Output Folder’, and select ‘Video to Audio’.

Step 4: Choose a suitable audio file type for your export. Generally, the best option is mp3 or wav.
Step 5: Save your audio file to your Android device.
How to convert video to audio for free
Many of these common video-to-audio conversion apps are available for free or at least with some free features! You can create separate audio and video tracks without spending a fortune.
If you regularly export your video as audio, you may consider a paid platform that allows you to achieve higher-quality files.
Some apps preserve video and audio quality more effectively when separating tracks. In contrast, others may allow you to separate tracks ahead of time so that you can use video and audio together or independently.
Separate track recording: A better alternative to converting video to audio
While converting video to audio is a good option, it isn’t the best choice in all scenarios.
If you’re aware you want both audio and video tracks before recording, it’s best to use separate track recordings. This means you record your audio and video simultaneously but in different files. You can either do this directly on a separate camera and microphone, or through separate track recording software.
For separate track recording, Riverside is an excellent choice, offering premium recording features as part of a user-friendly interface.
With Riverside, you can capture separate video and audio tracks for up to 8 call participants. All participants record directly on their own devices with local recording. This means no internet instability gets in the way of quality recordings.
Plus, with up to 4K video resolution and uncompressed 48kHz audio quality, you can produce studio recordings without a fuss.
Using Riverside to separate video and audio tracks is an excellent way of saving time and stress on complicated conversion processes later on. It can also help you achieve a higher professional standard, supporting your content to success in all formats.
When your files are ready, you can access Riverside’s editing tools and refine your content before either merging tracks and downloading a combined version or exporting video and audio files separately. Riverside's text-based audio editor uses Ai transceriptions so you can trim and cut your audio recordings as easily as editing a text document. You'll get precise cuts without the hassle of needing to rewatch anything.
Although if you want to perform further edits, you can still export your files. You can download your separate audio and video files directly into a Premiere Pro or Descript timeline, or you can download them as is and work with whatever editing software you choose.
Learn more, or start recording top-quality video and audio!
FAQs on how to convert video to audio
Still unsure about how to convert video to audio on your device? Here are our answers to a few frequently asked questions.
How to convert video into MP3?
With the right software applications, converting video to MP3 can be easy! All you need to do is select the program you want to use, upload your chosen video file, and follow the instructions to export your file in an audio-only MP3 format. Simple!
How do I turn a video into an audio file for free?
Many of the most popular video-to-audio conversion tools, both app-based and web-based, offer free options. You can convert your file types without worrying about breaking the bank. However, if quality is a concern for your content, paid conversion tools may provide crisper video and audio results.
What is the best free video-to-MP3 converter?
The best video-to-MP3 converter for you will depend on your content goals and your operating system. Audacity and VLC are popular options for Windows PC, while QuickTime is simple and easy for Mac users. On an iPhone or Android device, there are plenty of options to choose from, available from the Apple App Store and the Google Play Store, respectively.
Want to start recording separate video and audio tracks ahead of time so that file conversion is a thing of the past? Sign up today, and give Riverside’s studio-quality recording tools a try.















.jpg)

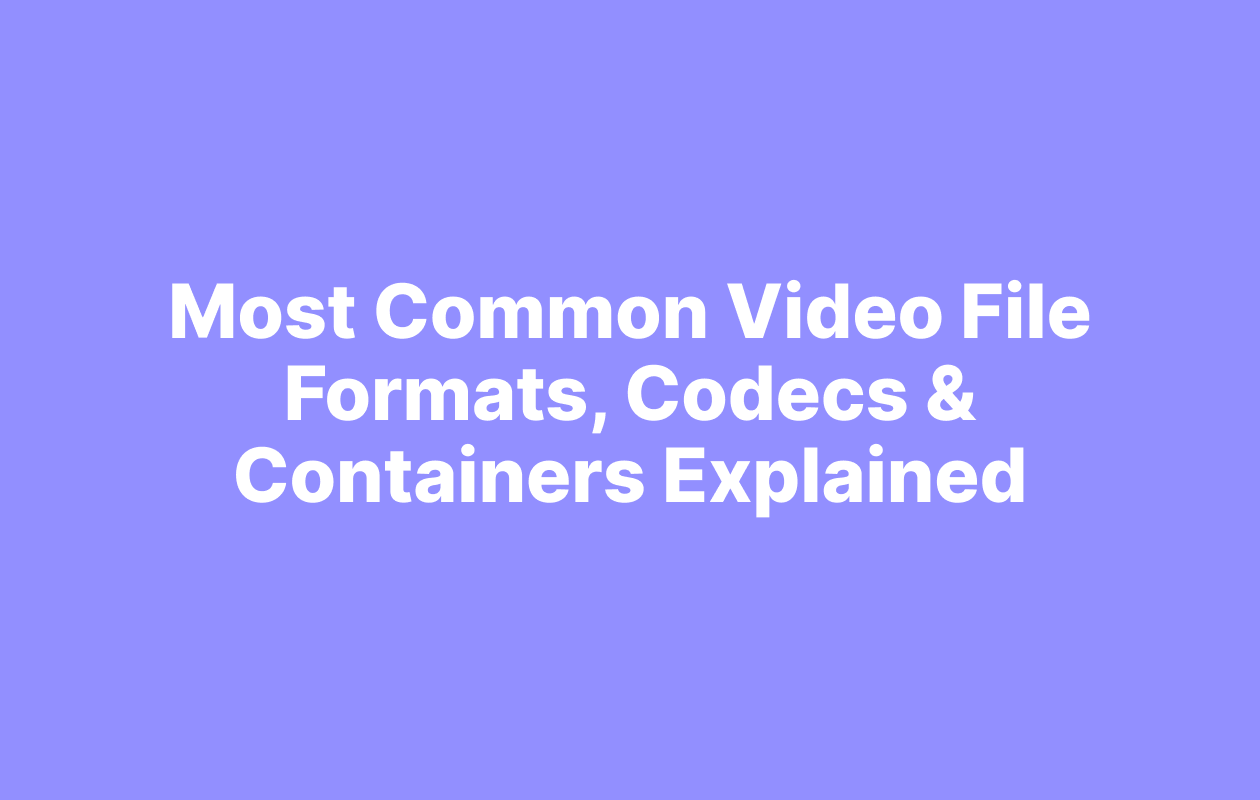
 (1).webp)
.webp)
.webp)