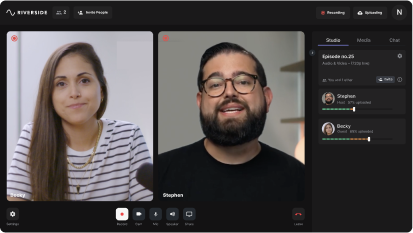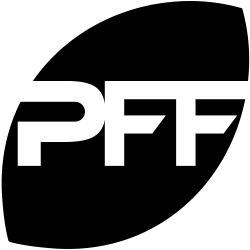Last Updated
August 1, 2023
How to Get & Create YouTube Transcripts | Ultimate Guide
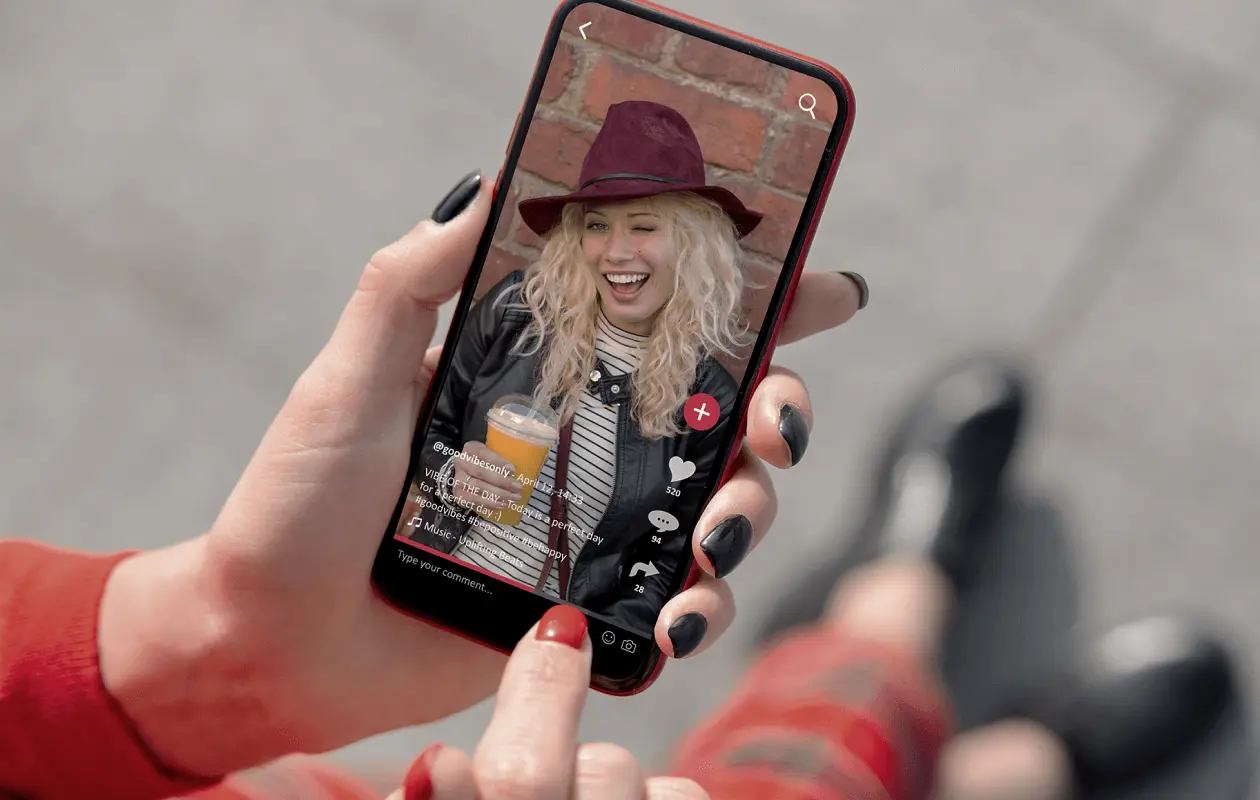
As a content creator, you want to reach as many people as possible. Using YouTube transcripts helps because they make your content more accessible.
Luckily, YouTube makes it easy for viewers to access the transcript of a video. Viewers will have the chance to click and view the transcription as the video plays. This is especially helpful for people who have hearing problems, or for those whose native language is not the same as the video they’re watching.
If you’re looking for answers, you’ve come to the right place. In the following guide, we will take a look at how to find a transcript on YouTube, and how to create your own transcript for any video content that you create.
Can you get transcripts on YouTube?
While closed captions appear in real-time on YouTube videos, there’s another handy feature you may not know about. You can easily get a full transcript of your YouTube audio, which you can read at your own speed. You may want to publish this along with your video or use it as a reference when looking for specific quotations.
How does YouTube transcription work
YouTube transcripts are available on desktop, Android, and iOS devices. When you are viewing the video on any of these devices, there is a one-click method you can use to get the transcript. However, it’s worth knowing that this differs slightly from device to device.
Once you have clicked the button, the platform will convert the YouTube video to text. You can then view the direct text in a transcript box. The YouTube transcription comes complete with time stamps for the text so you can easily see the point within the video.
How do you get the transcript of a YouTube video
First up, let’s take a look at how to get the transcript of a YouTube video when you’re using a browser. You can either view the closed captions (CCs) or view the entire transcript at the side of the video box. To get started, follow this step-by-step guide:
Step 1: Head to YouTube
Go to youtube.com in your browser and find the video that you want a transcript for. Click the link to make the video open in the browser window. The video will start to play automatically.
Step 2: Click the ellipsis (...) button
Beneath the main video to the right of the box, you will see the ellipsis (...) button. Click this, and you will see two options in the dropdown box.
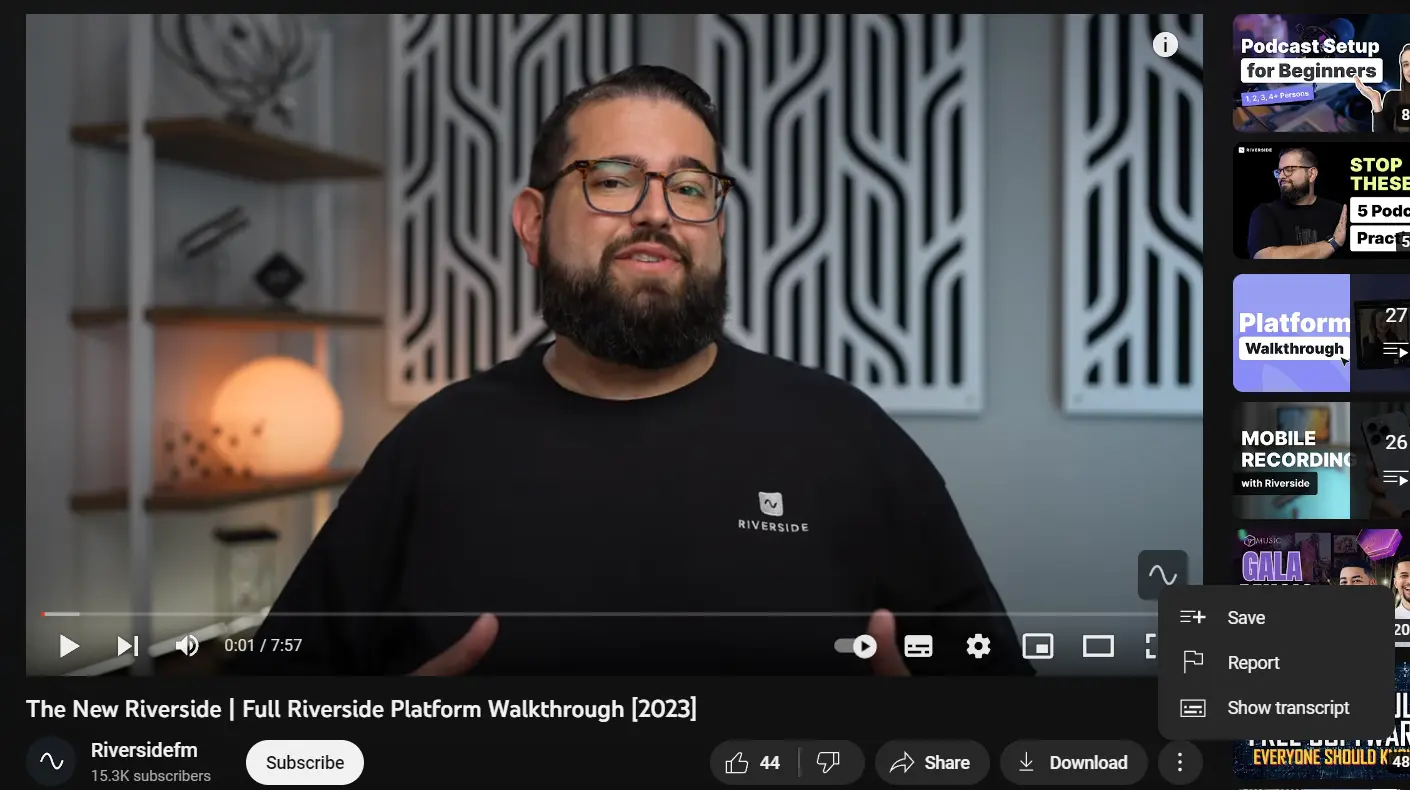
Step 3: Select “Show transcript”
You will see “Report” or “Show transcript.” Choose “Show transcript”, and you will see a box appear to the right-hand side of the video. The transcript will include timestamps and a full text of the YouTube audio.
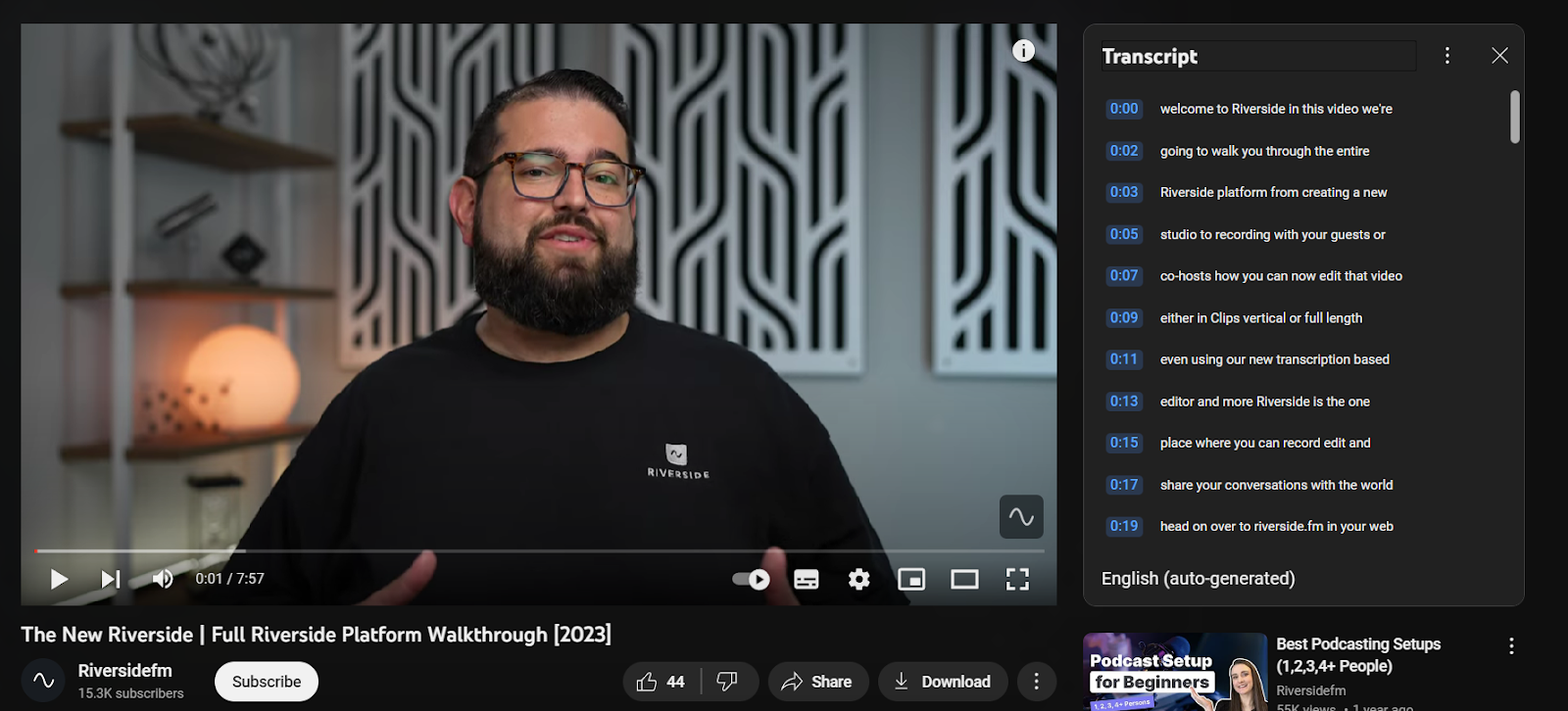
Bonus: Open the closed captions (CCs)
If you want to read the YouTube transcripts in real-time as you are watching the video, opening the closed captions (CCs) is the answer.
When you have opened the video, click the “Subtitles/closed captions” button below the video box. The captions appear, layered on top of the video as it plays.

How do you find YouTube transcripts from your phone
Of course, we don’t always watch videos in-browser. The latest global statistics show that more people watch videos on their smartphones than any other device.
When you are using your Android or iOS device, you can still get a YouTube video transcript. Follow the below steps to easily get a transcript of the video audio.
Step 1: Open the YouTube app
Before you start, you should open the YouTube app on your smartphone device. Next, find the video that you want to transcribe and click on it. You can use the search function at the top right-hand side of the page.

Step 2: Click the “More” button
Underneath the video, you will see a “More” button. The description of the video will expand, and you will see a box appear that says “Transcript”.
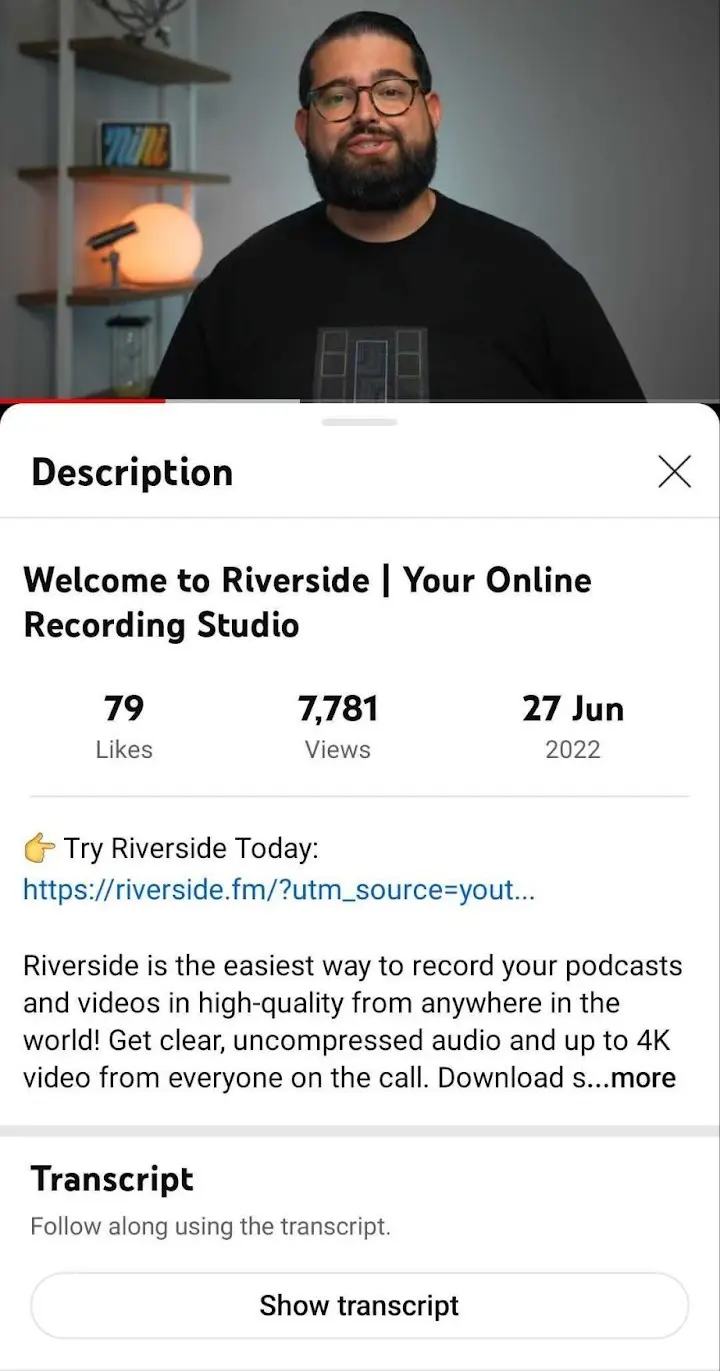
Step 3: Select “Show transcript”
In the transcript box, you will see a “Show transcript”.
When you click on it, the entire transcript of the video will appear along with the timestamps. This feature automatically transcribes a YouTube video to text that you can scroll through.
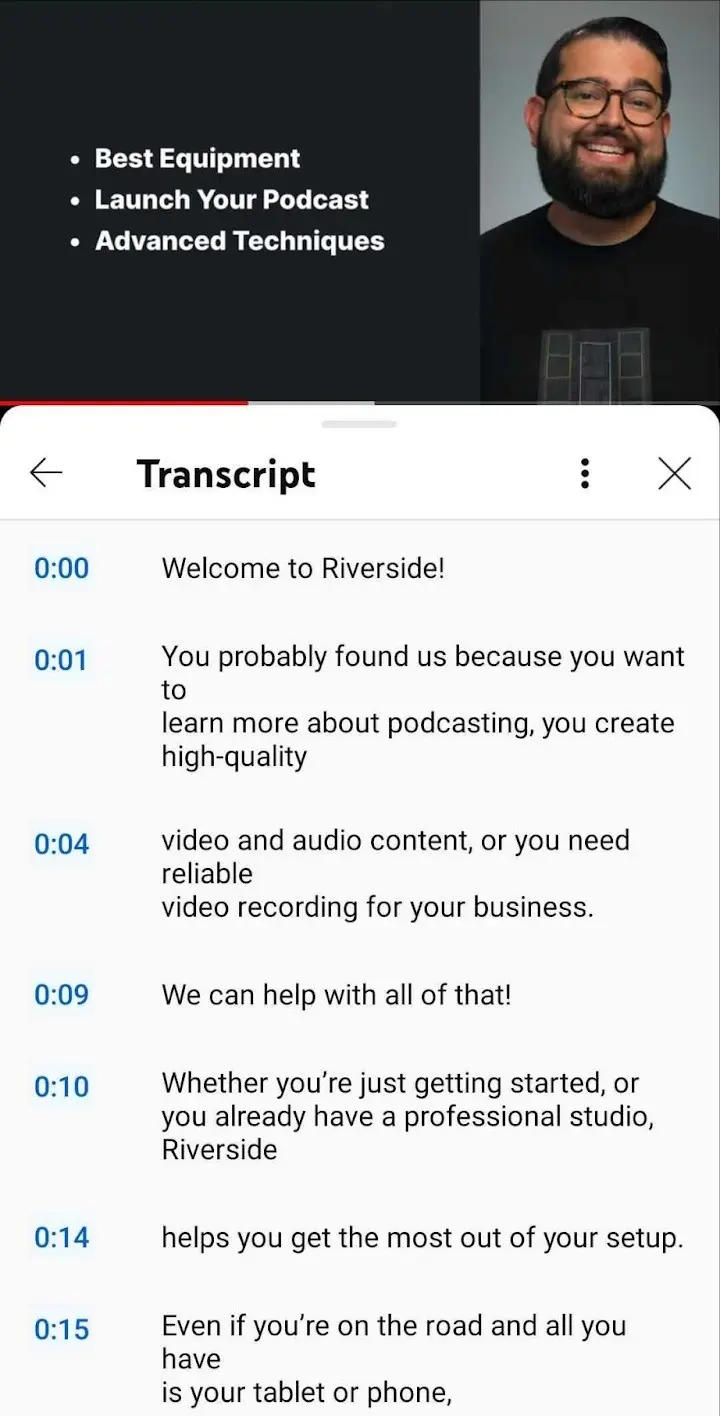
Bonus: Open the closed captions (CCs)
Did you know that you can also view closed captions in the YouTube app? When you have opened the app on your smartphone and selected the video you want to watch, click on the screen. The CC box will appear at the top of the video for you to select. Once you click it, you will see subtitles appear over the main video as it plays.
Can you download YouTube transcriptions as text?
If the video you’d like download Youtube transcriptions from a video that is not yours, there’s no download option. However, there is a way that you can get the full YouTube video transcript. Follow the steps we have outlined in the above sections — pick the one that suits the device you are viewing the video on.
When you have the transcript in front of you, click the three-dot button to toggle off the timestamps. Next, long-click to highlight the text and press “copy”. You can then paste the entirety of the YouTube transcription onto a Word document or even a Google Doc.
If you’re the owner of a video you can download transcripts directly from YouTube and can even choose between various formats. To do this:
- Go to your YouTube studio and select subtitles from the left-menu
- Choose the video you’d liken to download subtitles for
- Hover your mouse over “Duplicate and Edit”, then click on the three-dot menu that appears next to it.
- Select “Download” and choose the format you’d like your subtitles in.
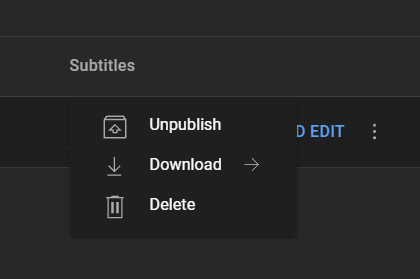
Note that you must be aware of accuracy! One of the biggest drawbacks when it comes to YouTube transcripts is that they are not always correct. Since it’s AI-automated transcriptions, there may be errors in the YouTube transcription text. This is why it’s always best to proofread subtitles.
Creating more accurate YouTube Transcripts with Riverside

If you’re a content creator and you want to ensure that your videos have accurate YouTube transcriptions, Riverside is the answer. The platform allows you to create your own virtual studio and create high-quality video content in a matter of minutes.
With built-in AI-transcriptions, Riverside helps streamline your content creation process.
Riverside offers highly-accurate transcriptions in more than 100 languages. You don’t have to do anything extra. Transcriptions automatically generate straight after recording. The intelligent feature also has speaker differentiation, so you can effortlessly label the different speakers within your video. That can be hugely helpful to both you and your viewers.
When you have completed the video and have the transcription in front of you, you can download the entire text as either an SRT or TXT file. It doesn’t end there. You can also burn these transcriptions straight into your video, or you can use them to edit your video with our text-based video and audio editor. Any text you delete in your transcript, automatically removes the matching video and audio in your recording.
How to make YouTube transcripts with Riverside
Looking for a way to make YouTube transcripts using Riverside? The platform can help you create accurate transcriptions that you can use when publishing your content. Here’s a quick step-by-step guide to help you get started with it:
Step 1: Sign into Riverside
The first step is to sign up to the platform and start creating excellent video content. When you are logged in, simply click the “+ Create new” button to make a new virtual studio. You can then name the studio, specify which type of content you want to record, and enter it. If you want, you can add more setup preferences at this point.
Step 2: Record your video
First up, use the lobby to test your equipment. Lights, camera, action! Now that you are in your virtual studio, you can get to work. Press the “Record” button to get rolling and create your video. When you are ready to bring the clip to an end, simply click the “Stop” button. Next, wait for your recordings to upload, then click “View recordings”.

Step 3: Get your transcription
Once you have left the virtual studio, the platform will automatically start generating your transcriptions. You don’t have to do a thing. The text version of your audio will be ready for you in a few minutes time. When the transcript is ready, you'll see a preview on your recording take. You can download thisif you scroll down to the Recording Files section. Next to Transcript, you see the option to 'Download'. As we have already covered, you can download the text as an SRT (subtitle) or TXT (transcript) file. When you publish the video to YouTube, you can upload either of these file types as the transcription for your content.
Step 4: Optional - Add open captions to your YouTube video
Downloading is great if you want to add closed captions to your videos. If you want to burn captions into your videos, you can also do so directly on Riverside. Simply select 'Go to Editor'. Here, in the top toolbar you'll see a caption button. Select this and then choose a caption style. You can then drag your captions on your video to position them as you like.
Step 5: Bonus - Edit your video using your transcription
Riverside’s transcription feature is highly-accurate and you can use it to edit your video content. In the editor, scroll through the transcript and click on any part of the text, the playhead at the bottom of the screen will jump to that point in the clip.
Highlight portions of the text that you want to delete from both the transcript and the video content. When you delete it, you will see that it vanishes from the video too. If you are looking for a certain part of the video or transcript, use the search box at the top of the page. You can then find what you need quickly as it will highlight the word you search in the transcript.
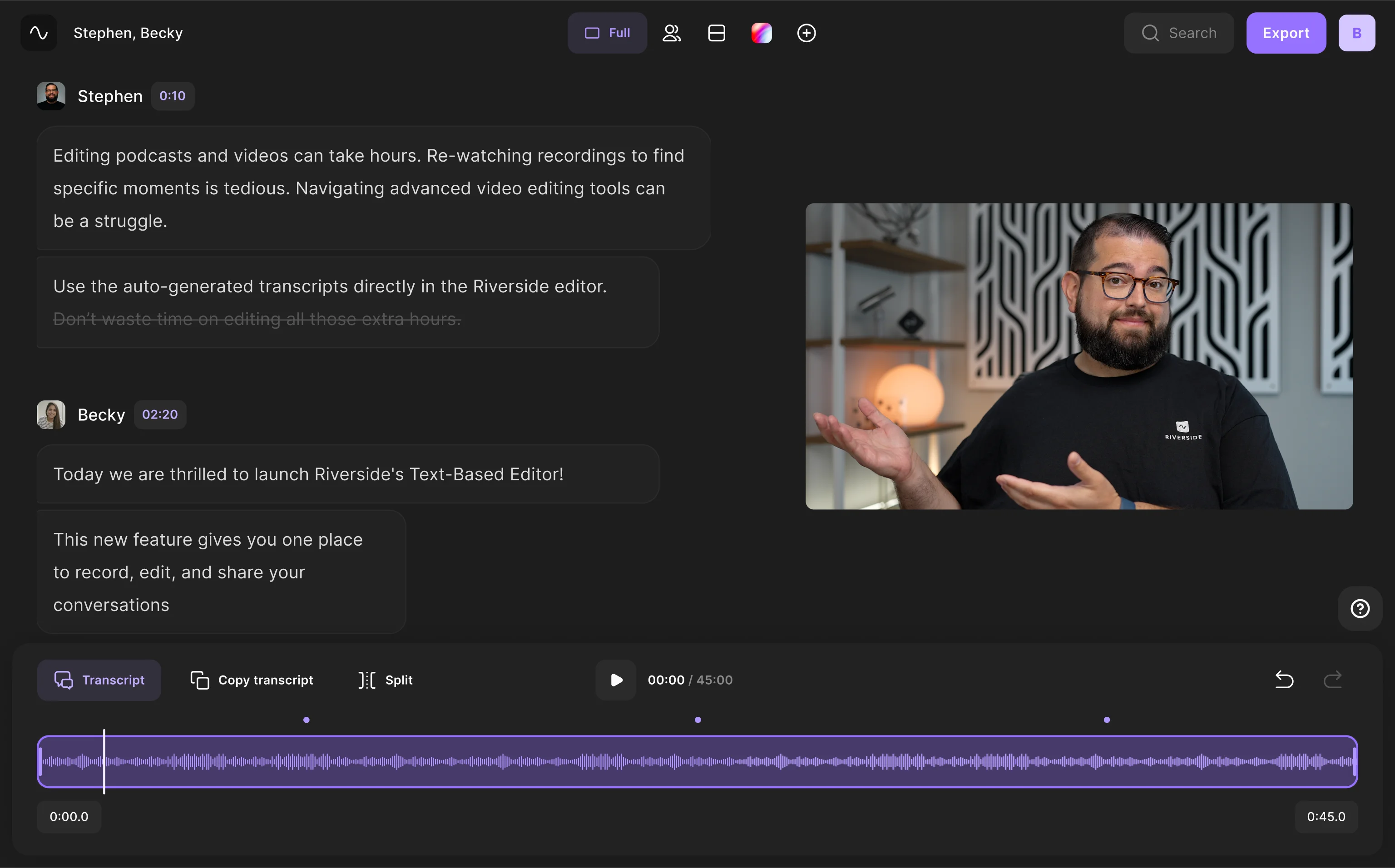
Note that if you edit, you may want to download new transcripts to reflect your cuts.
Sign up to automatically generate transcriptions after recording! You can also try our free transcription tool.
Tips on creating effective transcripts for YouTube
Since you have got to this point in the guide, you already know how to create YouTube transcripts for your videos. However, if you want to go the extra mile and ensure that your transcriptions are as useful as possible, we have some handy tips that you can use.
1. Use a high-quality recording platform
The platform you use will impact both the quality of your audio recording and the transcripts that you produce. Riverside allows you to do it all — record high-quality content and get highly-accurate transcriptions immediately. The platform is high-end, meaning that your recording will be clear and easy to transcribe. When you are deciding which platform to use, consider how accurate the transcription feature is and the quality of the recordings.
2. Keep background noise to a minimum
Background noise can be a real pain! When you’re recording your video, you should aim to keep any distractions or extra noises to a minimum. If your microphone picks up these sounds, it may hinder the transcription process. When you are recording a video in Riverside, you can toggle on the “noise reduction” and “echo cancelation” features.
3. Speak up and speak clearly
To get the highest quality transcription, you need to make sure that the audio is super clear. One of the ways that you can do this is by speaking up and speaking clearly. Don’t mumble when you are speaking and ensure you have the microphone in the right position.
4. Identify different speakers in the video
Is there more than one person in the video? No problem! By identifying different speakers — and labeling the quotes — you can make the transcription easy to follow. You can either do this manually when you are editing your YouTube transcripts. However, some platforms, such as Riverside, include a clever speaker detection feature you can use.
5. Edit the YouTube transcripts for accuracy
When you have a draft of your YouTube transcripts, it’s always worth checking them for accuracy. You can edit any of the words that were misinterpreted. Take the time to review the whole text document to check it for accuracy and grammar errors.
FAQs on YouTube Transcripts
Can I get a transcript of a YouTube video?
Yes! YouTube offers transcripts for their content. As we have explained in this guide, all you have to do is click the “Show transcript” button to see the text. However, the location of that button will depend on the device that you are using to view the video.
How to do YouTube transcription
YouTube transcribes its video content for free. When you have located the video you want a transcription of, you can click the “Show transcript” button to view it. If you are a content creator, you can also upload a full transcript of your video content when you publish it.
Can I download a YouTube transcript as text?
If you’re a the owner of a video, you can download a YouTube transcript in srt. sbv. or vtt. format. These are time-stamped subtitle files.
If you’d like a full-on text transcript, or you want the YouTube transcript of a video that’s not yours, you can’t download this directly from YouTube. However, you can display a video’s transcript using the steps above and simply copy and paste it to a Word document or a Google Doc.
How do I turn on auto transcription on YouTube?
If you are a content creator, you can add automatic subtitles to the videos you publish. Select the “Subtitles” button and then choose the video you want to add captions to. You can then review the automatic subtitles and edit them before going live.
Does YouTube transcribe for free?
Yes, it does! However, YouTube transcriptions are not always 100% accurate. If you want to offer more accurate subtitles, you can do so using a third-party platform, such as Riverside. That way, you will get a quality transcription that you can edit too.















-(1).png)

.png)
 (1).webp)
.webp)
.webp)